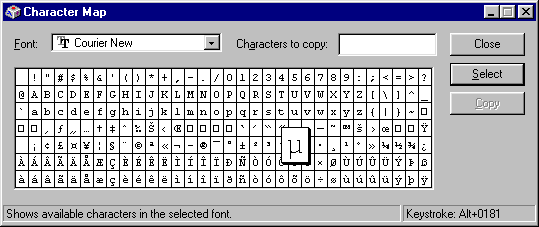With the Character Map Windows application, you can:
- View all the characters of any font installed on your system.
- For any individual character in the font, Character Map displays its keystroke.
That keystroke will either be the actual key to be pressed or an "Alt+number" sequence for inputting the character through the numeric keypad.
- You can select and copy any group of characters to the clipboard to paste into your document.
Character Map would be the prefered approach for individual special characters for single words or phrases.
For iconic and other very special fonts, such as WingDings, Character Map may be the only practical method to use.
Character Map is available in all versions of Windows from Windows 3.x up to Windows 10.
It is not available in MS-DOS.
Finding Character Map can sometimes be a problem.
Although Character Map is provided with Windows, I have seen a few inconsistencies in where its shortcut icon is displayed, or even whether it is displayed at all.
In Windows 95/98, it is usually in the Start Menu under "Programs/Accessories," but I have also found it under "Programs/Accessories/System Tools."
In Windows 3.1, it is usually in the Accessories group.
Sometimes its shortcut icon cannot be found anywhere; indeed, one complaint I've found on-line is that Windows 10 does not display that icon.
If you cannot find the shortcut/icon for Character Map, then simply use the Run dialog to run it.
The program's file name is CHARMAP.EXE, so enter charmap in the Run dialog and run it.
You could even run it from the "DOS" Command Prompt window by typing charmap on the command line and pressing Enter.
Actually, this is the preferred way to run it.
If you still really need an icon, then you should be able to find the program in the Windows directory by the name "CHARMAP.EXE" and create a shortcut to it.