Keyboard Shortcuts in Word 97
Microsoft's Word 97 offers a set of keyboard shortcuts for entering several special characters,
including foreign language characters, plus a more general way to insert special symbols and characters via the
"Symbol" dialog accessible through "Insert / Symbol..." menu item.
These allow the user to easily insert foreign text in his document or even to type the document in a foreign language
without having to change his system's configuration in any way.
While this page deals specifically with Word 97, examination of the same feature in Word 2007 reveals
that little has changed in this feature.
In fact, the "Symbol" dialog in Word 2007 looks identical to the one in Word 97 (see below).
You even get to it in much the same way, only you select the Insert ribbon and then the Symbol icon, which is all the way to the right.
Other word processors may handle special characters in a similar manner, so the topics on this page should at the very least help you decide where to start.
Special Character Keystrokes
| Accent / Letter |
Keystrokes |
Example |
| ‘ (acute) |
CTRL+’ (APOSTROPHE), the letter |
á, é, í, ó, ú |
| ‘ (grave) |
CTRL+‘ (ACCENT GRAVE), the letter |
à, è, ì, ò, ù |
| ^ (circumflex) |
CTRL+SHIFT+^ (CARET), the letter |
â, ê, î, ô, û |
| ¨ (diaeresis) |
CTRL+SHIFT+: (COLON), the letter |
ä, ë, ï, ö, ü, ÿ |
| ~ (tilde) |
CTRL+SHIFT+~ (TILDE), the letter |
ã, ñ, õ |
Spanish
Question Mark |
CTRL+ALT+SHIFT+? |
¿ |
Spanish
Exclamation |
CTRL+ALT+SHIFT+! |
¡ |
| (ess-tset) |
CTRL+SHIFT+&,s |
ß |
| (cedilla) |
CTRL+, (COMMA),c |
ç |
| Degrees |
CTRL+@,space |
° |
| Copyright |
CTRL+ALT+c |
© |
Registered
Trademark |
CTRL+ALT+r |
® |
The table to the right contains some of the more common special characters for which keyboard shortcuts exist in Word 97.
They have been gleaned from the "Symbol" dialog accessible through "Insert / Symbol..." menu item,
from contains the complete list.
Therefore, the table is only a start and nowhere near complete.
In applying the keystrokes, it is very important that you follow the right procedure:
- Press and hold down the indicated CTRL, CTRL+SHIFT, or CTRL+ALT+SHIFT key combination.
- Press and release the character key indicated by the "+".
- Release the indicated CTRL, CTRL+SHIFT, or CTRL+ALT+SHIFT key combination.
- If the table has a comma followed by "the letter", then this is a "dead-key" code which is intended to modify that
letter. In that case, press and release the character key that you want modified (eg, "n" for the "ñ").
That's all there is to it, yet some people still get confused at first.
The most common error that I see committed is to continue to hold down the CTRL key throughout a "dead-key" operation.
Since CTRL+character-key is the general format for a Word command short-cut, almost any operation could
be executed by mistake.
For instance, if you are inputting an "ñ" and you keep the CTRL key depressed when you press the "n" key,
then you will have executed a CTRL+n, which is the "Create New Document" command.
Needless to say, it can be quite disconcerting late at night to be almost finished with that paper due tomorrow,
just to see it completely disappear from sight.
But fear not, your paper is still there as another document; simply check the Windows menu item.
There are a few things to remember:
- These symbols may not be available in all font types.
Before starting a document, test the font choice to determine if the desired characters are available.
- For more characters not listed here, go to the "Symbol" dialog accessible through
"Insert / Symbol..." menu item.
- In that same "Symbol" dialog you can create your own shortcuts for the characters that do not have
shortcuts already.
Go to Top of Page
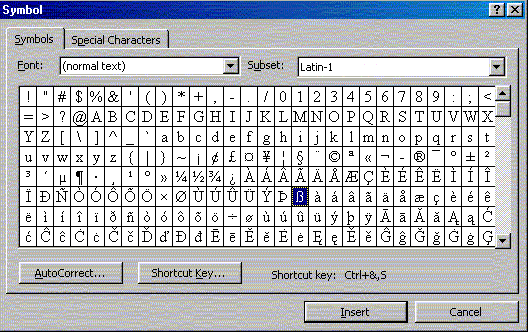 The heart of Word 97's handling of special characters is the Symbol Dialog (see right).
The heart of Word 97's handling of special characters is the Symbol Dialog (see right).
- Any character of normal-text fonts or iconic fonts can be selected.
- If there is a keyboard shortcut for a given character, it is displayed (eg, see right for the shortcut "Ctrl+&,S"
corresponding with the current character, "ß" -- note that the shift key is implicitly included in the "&").
- To insert the selected character/symbol into the current position in the document, click on the Insert button.
After inserting the character, the cursor is advanced to the next character and the dialog is ready for the next character.
You can keep the Symbol Dialog open for however long you need and keep inserting one character after another.
- Click the "Shortcut Key ..." button to open a dialog to create a new shortcut for the current character.
Go to Top of Page
Return to DWise1's Foreign and Special Characters in Word Processing Page
First uploaded on 2000 March 20.
Last updated on 2016 May 20.
Contact me.
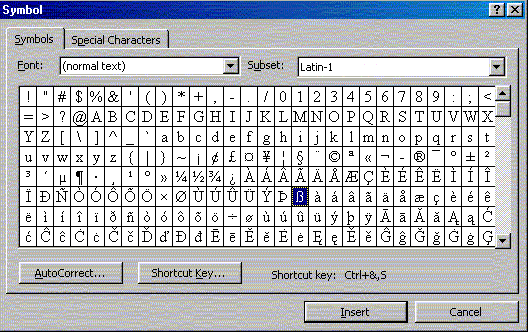 The heart of Word 97's handling of special characters is the Symbol Dialog (see right).
The heart of Word 97's handling of special characters is the Symbol Dialog (see right).