Installing a Foreign Keyboard
(Windows XP installation procedure)
You can install a keyboard driver to change your keyboard's layout to that of another language.
These drivers come with the Windows operating system, so there's nothing extra to buy.
They are available for Windows XP, Windows 95 & 98, Windows 3.1, and DOS and the installation procedure is different for each.
These instructions will only address the Windows XP installation procedure.
Go here for the Windows 95/98 installation procedure.
There are basically three kinds of operations that you can perform here:
While the procedure is fairly straight-forward, there is one thing you need to be aware of.
The "Add Langage" dialog invoked by the "Adding a Language" procedure does not list all the possible keyboard layouts that you could choose from.
To order to install the specific keyboard layout you want, you may find it necessary to follow up by performing the keyboard modification procedure below.
For example, if you want to install the Dvorak keyboard, you will not find it listed in
the "Add Langage" dialog, but rather will find it in the "Language Properties" list for English (United States).
- Display the Keyboard property page by:
- referring to the "Adding a language or keyboard layout" topic in the System Help and clicking on the "Click here to display Keyboard properties" button,
or
- clicking on the Start button, then on "Settings", then on "Control Panel", then double-clicking on the "Keyboard" icon.
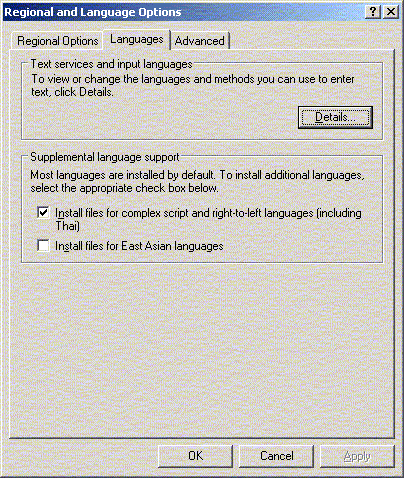 Click on the "Language" tab to display the languages installed.
Click on the "Language" tab to display the languages installed.
Make sure that "Enable Indicator On Taskbar" is checked and that a "Switch languages" option is selected.
When "Enable Indicator On Taskbar" is checked and you have two or more languages installed, an indicator representing the default language appears on the taskbar.
To quickly switch between languages, click the indicator, and then click the language you want to use.
An alternative method of switching keyboards is to press the key combination indicated in
the "Switch Languages" section -- e.g., Left Alt+Shift -- to step through the keyboards installed.
Very quick and easy.
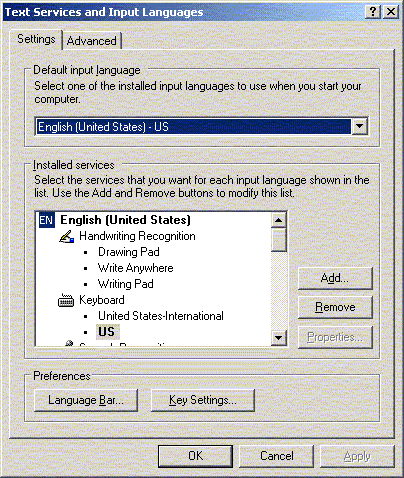 To add a language, click on the "Add" button to display the dialog to the right:
To add a language, click on the "Add" button to display the dialog to the right:
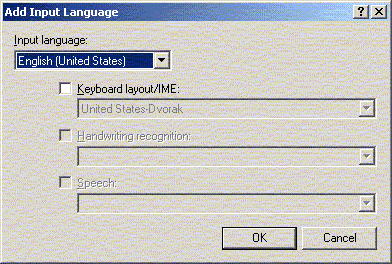 Click on the down-arrow of the combo-box to display the languages available.
Select the one you want, then click on the "OK" button.
The new language will appear on the "Languages" property sheet.
Click on the down-arrow of the combo-box to display the languages available.
Select the one you want, then click on the "OK" button.
The new language will appear on the "Languages" property sheet.
- Now click on either the "OK" or the "Apply" button on the Keyboard property page to install the new keyboard.
Windows might need to load some files from the installation CD, so have it ready.
Now the new keyboard layout is ready to use.
NOTE: The "Add Language" dialog does not display all the possible keyboard layouts that you could choose from.
To install the specific keyboard layout you wanted, you may need to go through the keyboard modification procedure below.
Go to Top of Page
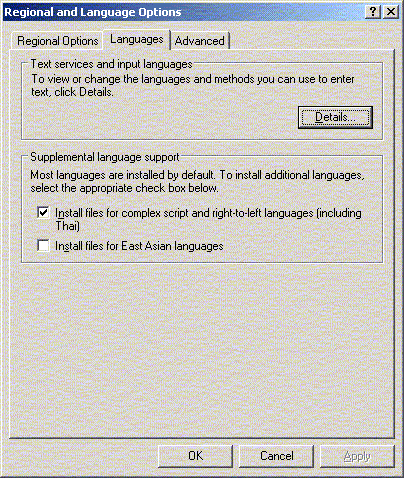 Display the Keyboard property page by:
Display the Keyboard property page by:
- referring to the "Adding a language or keyboard layout" topic in the System Help and clicking on the "Click here to display Keyboard properties" button,
or
- clicking on the Start button, then on "Settings", then on "Control Panel", then double-clicking on the "Keyboard" icon.
- Click on the "Language" tab to display the languages installed.
- Highlight the keyboard to be modified by clicking on it or arrowing down to it.
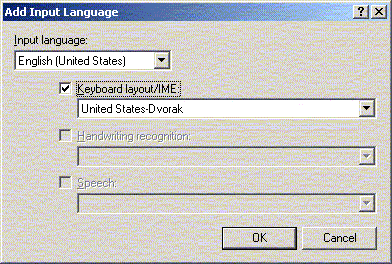 Click on the "Properties" control button to display the "Language Properties" dialog.
Click on the "Properties" control button to display the "Language Properties" dialog.
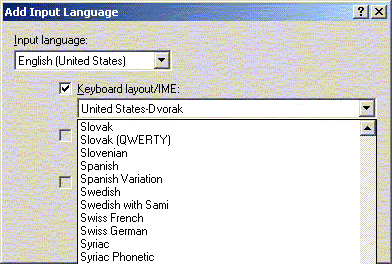 Click on the down-arrow of the combo-box to display the languages available.
Click on the down-arrow of the combo-box to display the languages available.
- Select the desired keyboard layout.
- Click on the "OK" control button to complete the selection.
Windows might need to load some files from the installation CD, so have it ready.
You are now done and ready to use the new keyboard layout.
WARNING: Windows 95 & 98 use one long keyboard layout list for all the keyboards.
This means that you could end up selecting a layout from a different language, with who knows what results.
This also means that all of the possible layouts for that language might not be immediately apparent.
This is definitely one area where Microsoft needs to clean up a bit.
Go to Top of Page
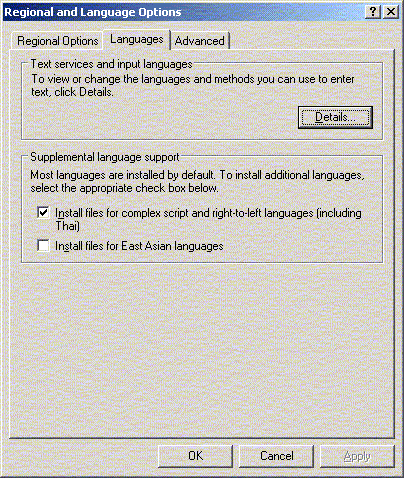 Display the Keyboard property page by:
Display the Keyboard property page by:
- referring to the "Adding a language or keyboard layout" topic in the System Help and clicking on the "Click here to display Keyboard properties" button,
or
- clicking on the Start button, then on "Settings", then on "Control Panel", then double-clicking on the "Keyboard" icon.
- Click on the "Language" tab to display the languages installed.
- Highlight the keyboard to be removed by clicking on it or arrowing down to it.
- Click on the "Remove" control button to remove the selected keyboard.
- Click on the "OK" control button to complete the operation.
Go to Top of Page
Return to DWise1's Using Keyboard Drivers for Foreign and Special Characters in Word Processing Page
First uploaded on 2000 March 20.
Updated on 2008 October 10.
Contact me.
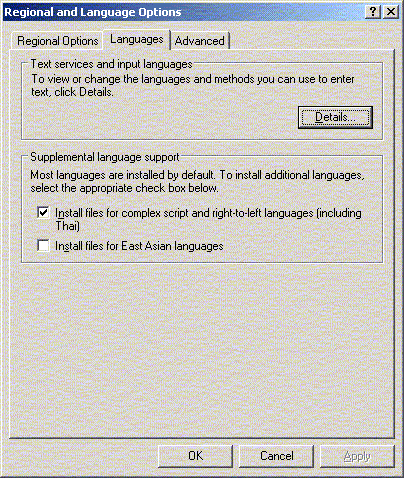 Click on the "Language" tab to display the languages installed.
Click on the "Language" tab to display the languages installed.
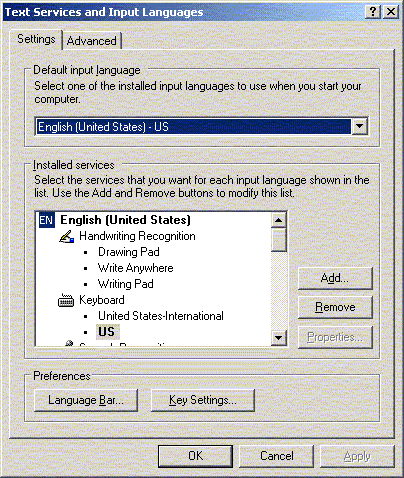 To add a language, click on the "Add" button to display the dialog to the right:
To add a language, click on the "Add" button to display the dialog to the right:
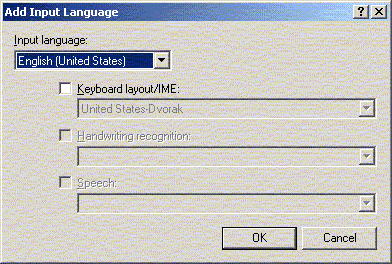 Click on the down-arrow of the combo-box to display the languages available.
Select the one you want, then click on the "OK" button.
The new language will appear on the "Languages" property sheet.
Click on the down-arrow of the combo-box to display the languages available.
Select the one you want, then click on the "OK" button.
The new language will appear on the "Languages" property sheet.
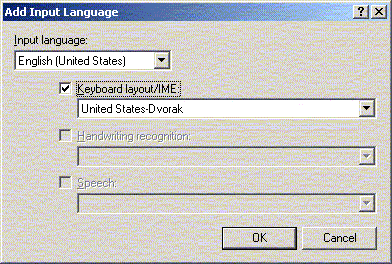 Click on the "Properties" control button to display the "Language Properties" dialog.
Click on the "Properties" control button to display the "Language Properties" dialog.
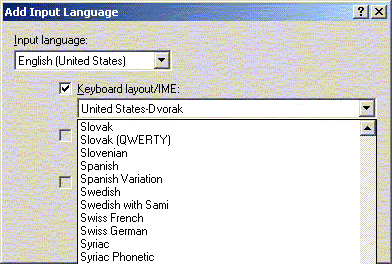 Click on the down-arrow of the combo-box to display the languages available.
Click on the down-arrow of the combo-box to display the languages available.